
이 포스팅을 처음으로 보셨다면 애널리틱스 가입부터 보시기를 추천한다.
[애드센스 ip 추적] 애널리틱스 UA & GA4 가입 설정까지
애드센스 IP 추적하기 위해 구글 애널리틱스 UA & GA4 가입 애드센스 승인되고 나면 올라가지 않는 CPC에 걱정이 되기 시작한다. 점점 내려가는 CPC 범인은 무효 트래픽(클릭)이다. 내가 아무리 잘해
izero.tistory.com
구글 애널리틱스 무효 트래픽 ip 추적 설정
무효 트래픽을 ip 추적을 하는 이유는 의도적이거나 의도적이지 않거나 악의적으로 애드센스 광고를 클릭하는 것으로 정지라는 타격을 입기 전에 미리 방어 차원에서 ip와 세션 시간 애드센스 클릭률의 정보를 가지고 구글에 이의제기를 함으로써 방어를 하기 위함이다.
여러분이 모르는 사이에 애널리틱스에서는 많은 정보가 들어온다. 하지만 제대로 세팅을 하지 않으면 그 정보를 볼수가 없기 때문에 ip 추적을 하기 위해서는 꼭 필요한 설정이다.
이 포스팅은 사진을 보고 난 후 글을 읽어야 합니다. 시작해 보겠다.
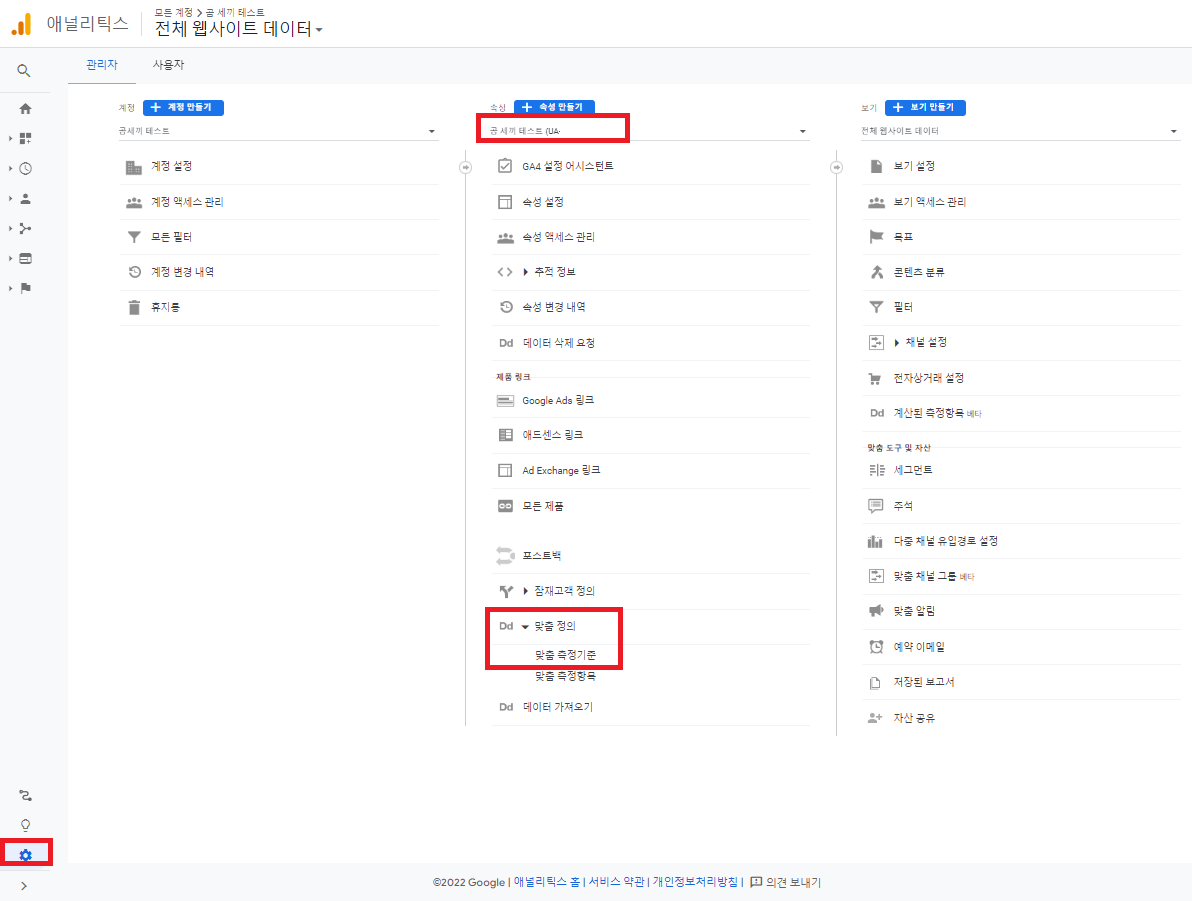

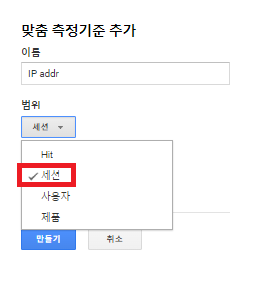
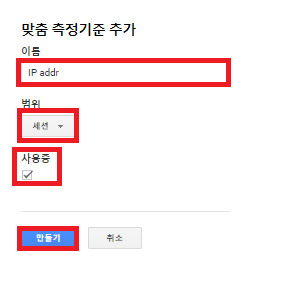
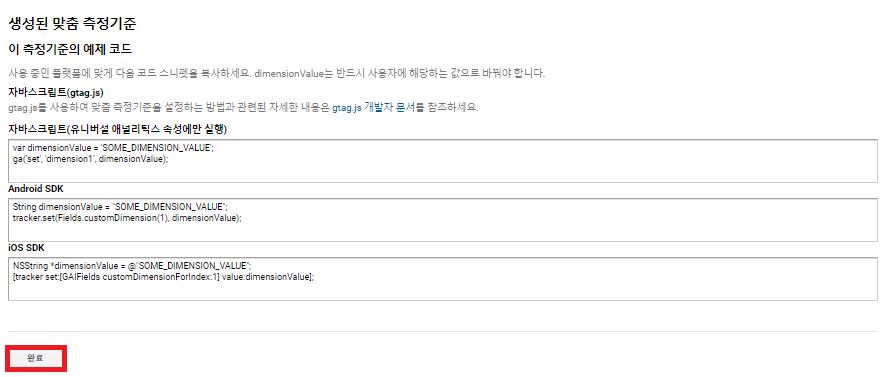

1. 왼쪽 밑에 톱니바퀴(관리)를 누르고 속성에서 UA(유니버설)버전인지 확인한다.
UA버전으로 확인하고 맞춤 정의 - 맞춤 측정기준을 클릭한다. 새 맞춤 측정기준을 클릭하고 이름을 IP addr 설정하고 범위 - 세션을 고르고 난 후 만들기를 누르면 예제코드가 뜨는 것을 볼 수 있다. 완료를 누르면 IP addr 설정이 완료되고 지수에 몇 번인지 확인한다. 대부분 1 일 것이다. 범위 - 세션, 상태 - 사용 중을 확인하면 된다.
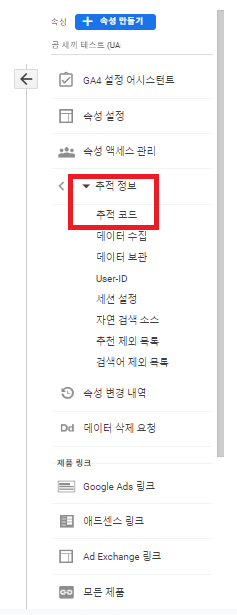
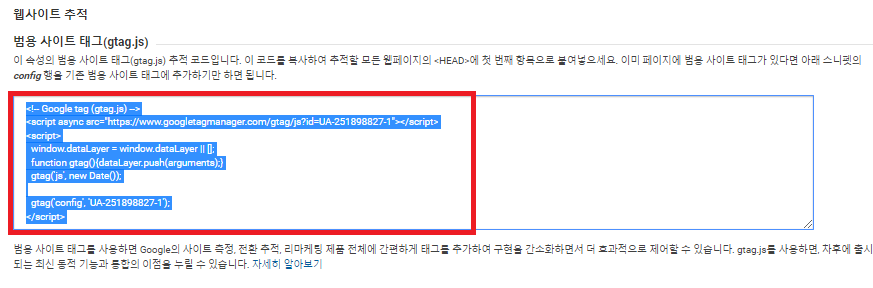
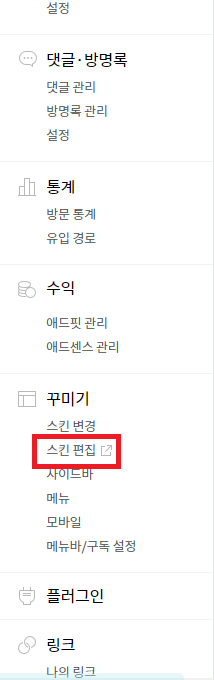
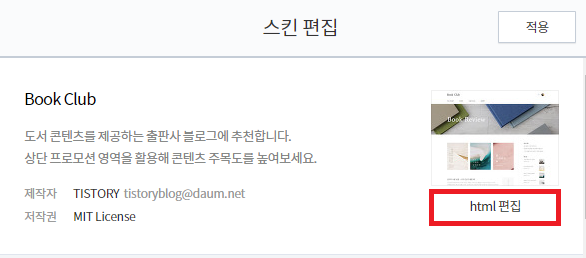
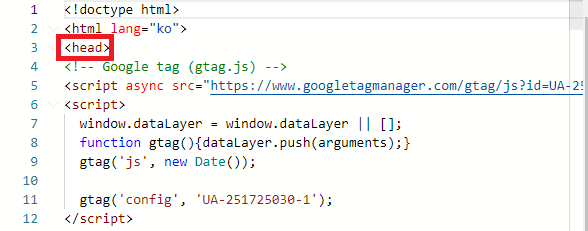
2. 추적 정보와 추적 코드 HTML 태그 복사 후 티스토리 설정 - 스킨 편집 - HTML 편집 <head> 밑에 붙여넣기
추적 정보 클릭하면 추적 코드가 나온다. 추적 코드에서 범용 사이트 태그를 복사하고 티스토리 설정 - 스킨 편집 - HTML 편집으로 들어간다. <head> 밑으로 복사해온 범용 사이트 태그를 붙여 넣기 하고 적용을 누르면 완료하고 이제는 태그 관리자로 넘어간다.
태그 관리자 와 구글 애널리틱스 UA(유니버설) 연결해서 ip 추적 설정
태그 관리자를 설정해서 애널리틱스와 연결하면 ip 추적이 가능해진다. 그러기 위해서는 태그 - 트리거 - 변수를 사용해서 설정해야 하는데 태그 관리자부터 들어가서 로그인을 하도록 하자.
웹 및 모바일 태그 관리 솔루션: Google 태그 관리자
Google 태그 관리자를 사용하는 소규모 비즈니스는 모든 웹사이트 태그를 한곳에서 배포하는 태그 관리 솔루션을 통해 쉽고 간단하면서도 안정적으로 태그를 관리할 수 있습니다.
marketingplatform.google.com
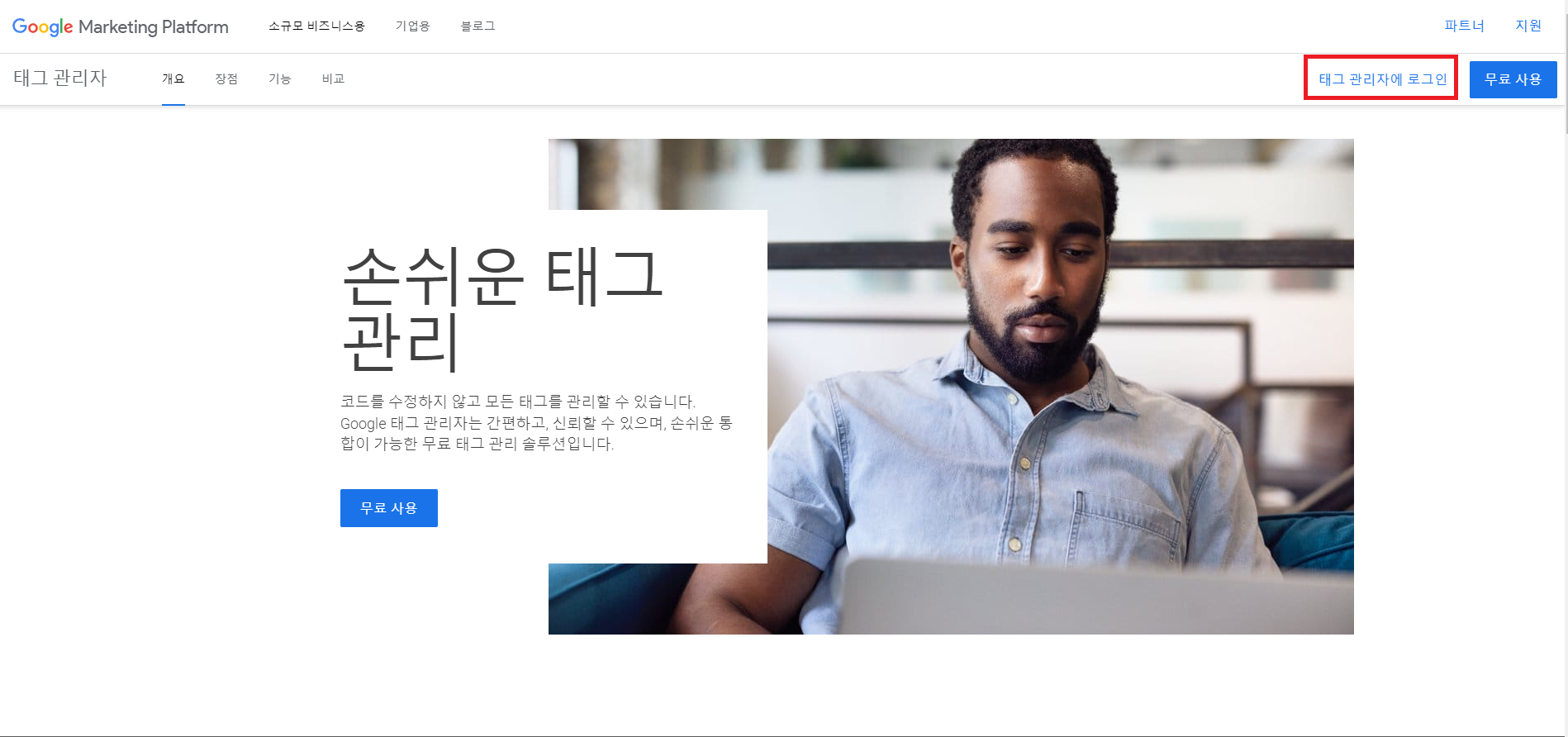
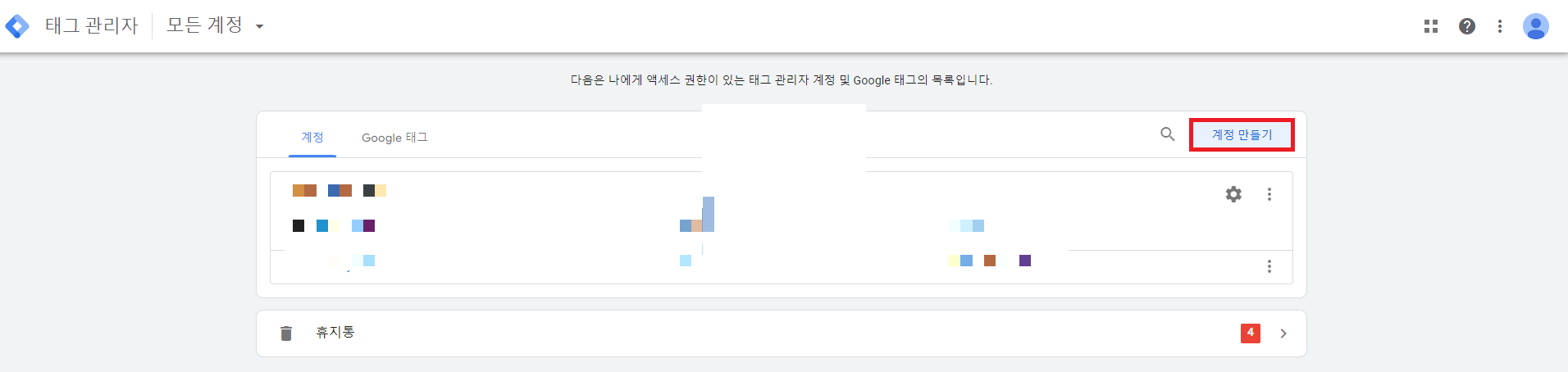
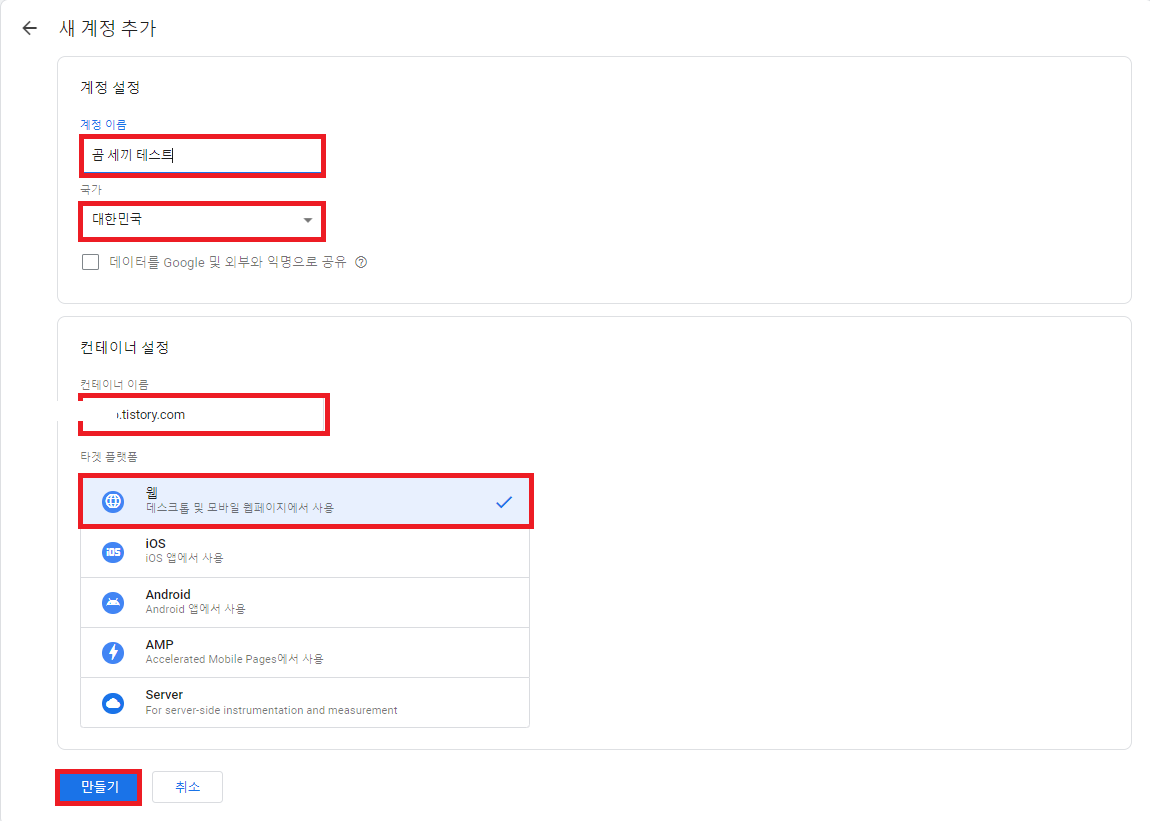
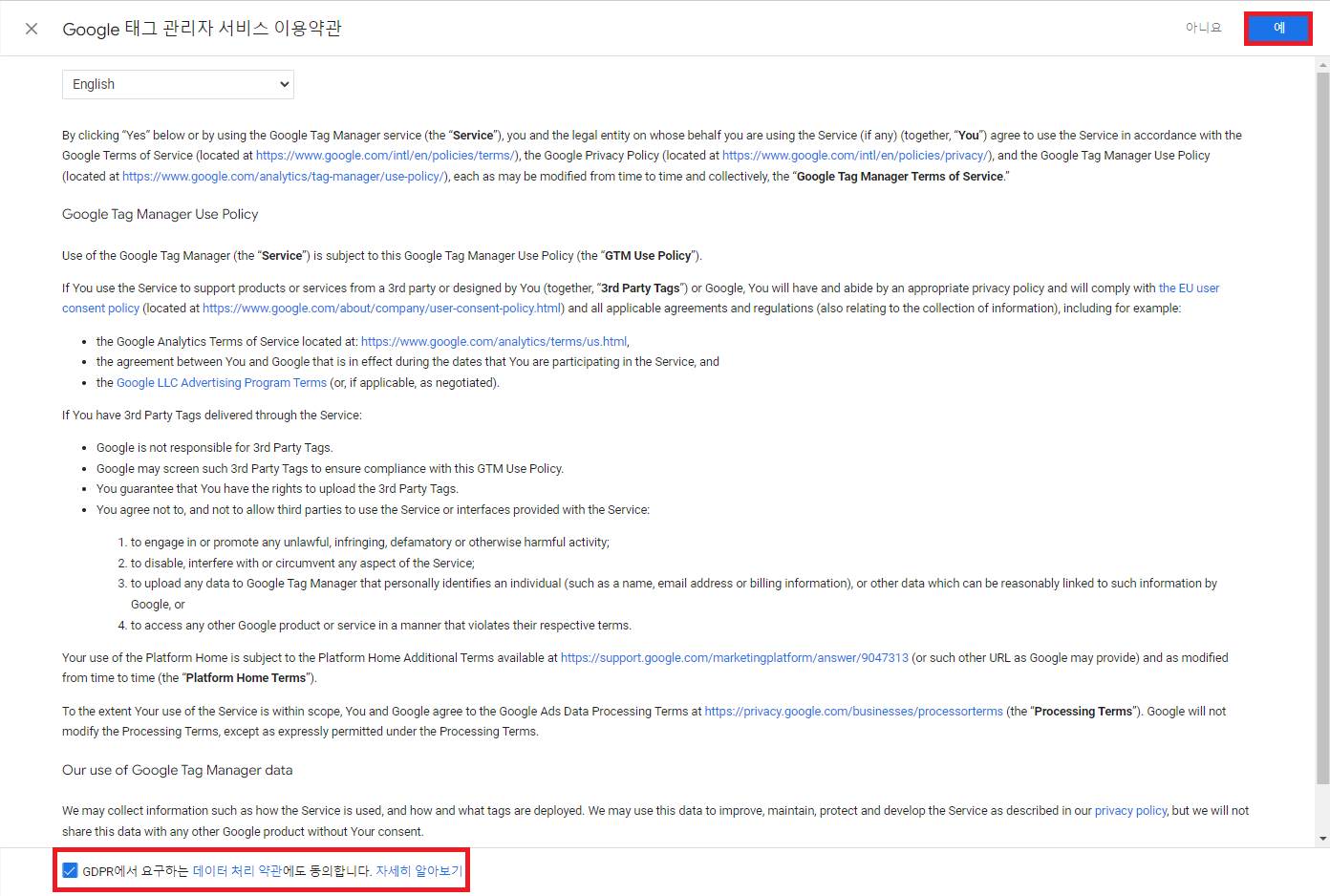
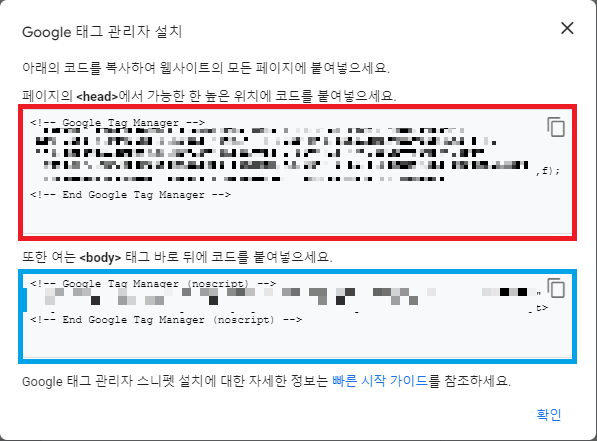
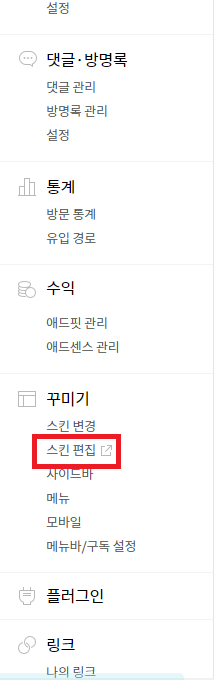

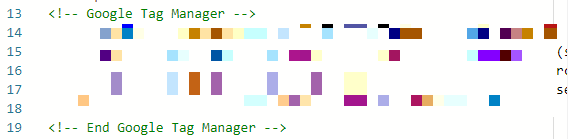
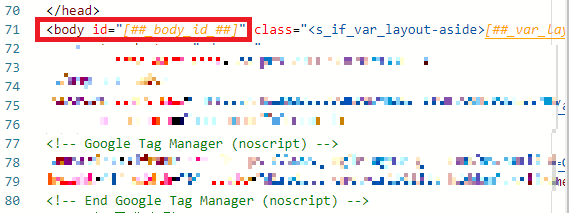
3. 태그 관리자 가입 & 계정 만들기 & html 코드 티스토리에 넣기
태그 관리자에 들어가면 구글 애드센스 계정으로 로그인이 가능하다. 애널리틱스도 마찬가지다. 둘 다 같은 계정이라고 생각하고 진행하겠다. 로그인하고 나서 계정 만들기를 클릭해서 계정 이름에는 본인의 티스토리 이름을 적는 것을 추천한다. 국가는 대한민국에 사는 사람은 대한민국 해외에서 사는 사람은 그 나라로 바꿔주면 된다. 컨테이너 이름에는 본인의 티스토리 URL을 적어주고 웹 체크한 후 만들기를 눌러주면 계정이 만들어지는데 태그 관리자 이용약관까지 예를 하면 완료.
구글 태그 관리자 설치를 위해서 HTML 코드를 티스토리 - 스킨 편집 - HTML 편집으로 들어가서 위 코드는 <head> 아래 코드는 <body>에 복사해서 붙여 넣으면 된다.
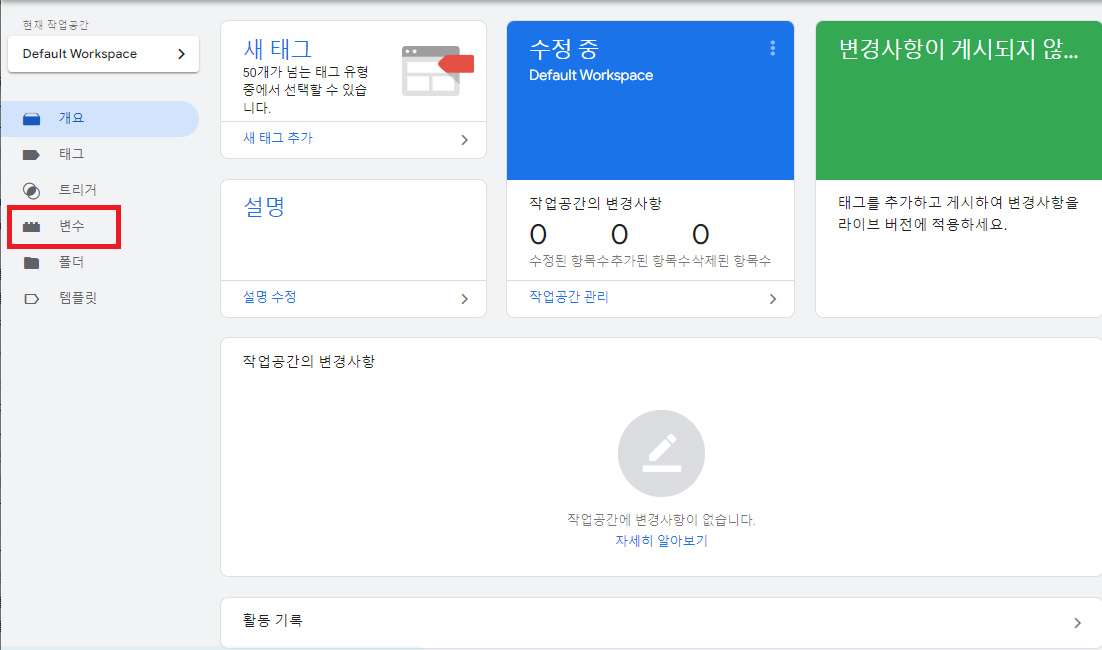
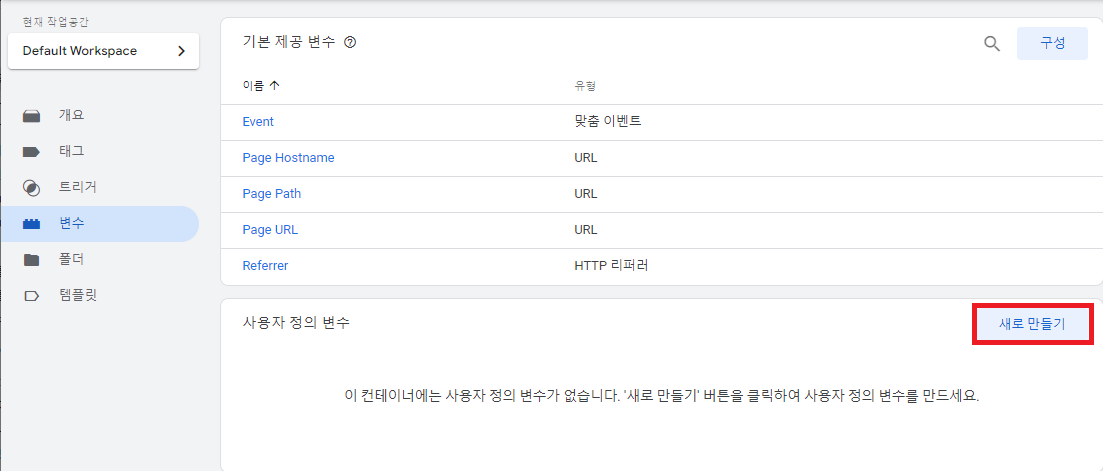
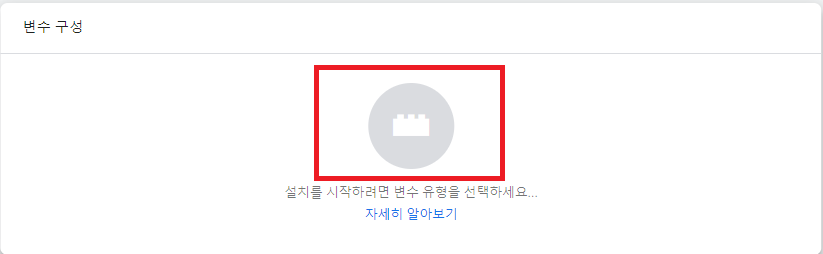
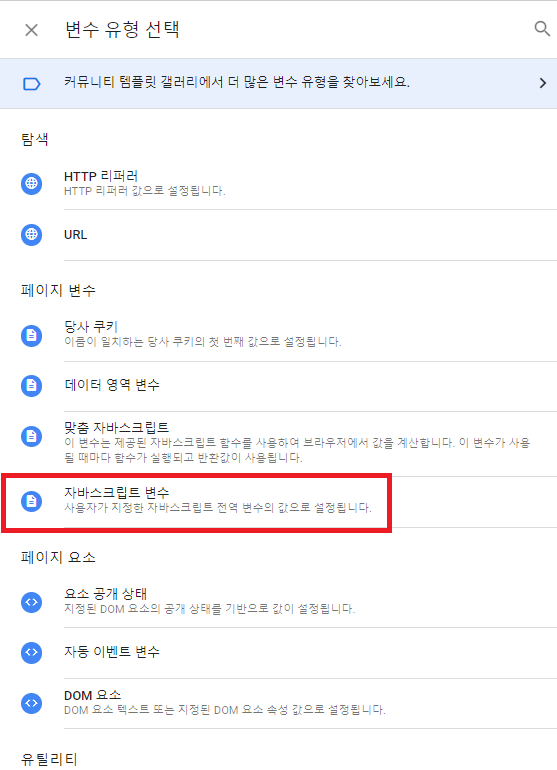
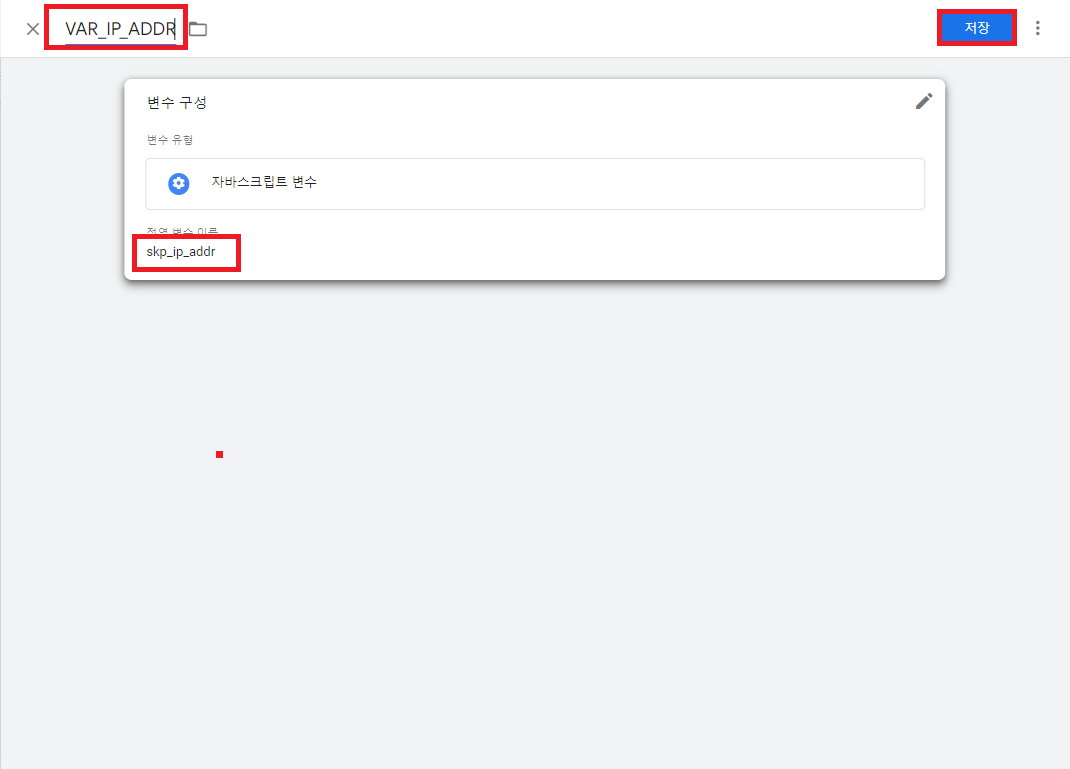
4. 변수 VAR_IP_ADDR 설정 자바스크립트 변수와 skp_ip_addr 전역 변수 이름 설정
작업공간에서 왼쪽에 있는 변수를 클릭한다. 기본 제공 변수는 제쳐두고 사용자 정의 변수를 새로 만든다. 변수 구성으로 들어가서 가운데 그림을 클릭하면 변수 유형 선택이 나오면서 자바스크립트 변수를 클릭한다. 전역 변수 이름에는 소문자로 skp_ip_addr 이름을 넣고 왼쪽 위에는 대문자로 VAR_IP_ADDR을 입력하고 저장한다.
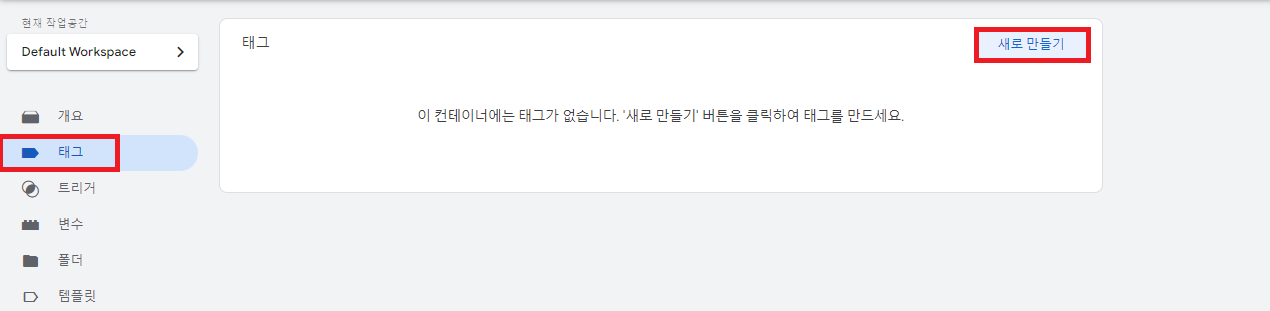
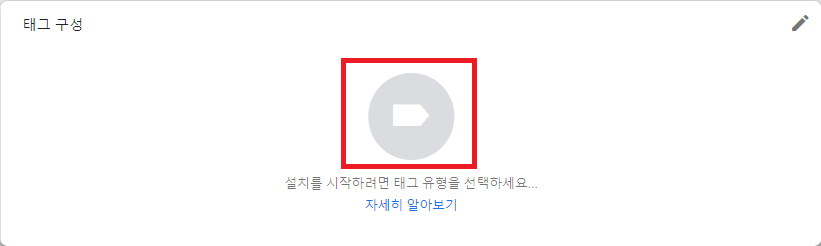
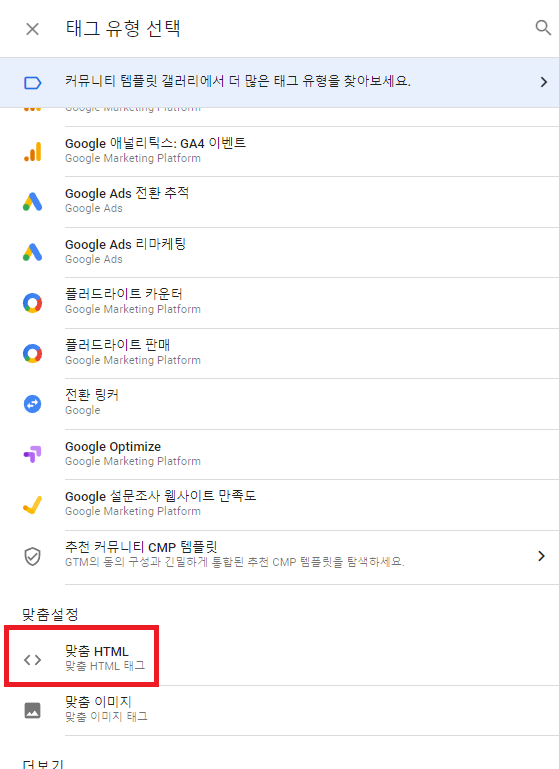
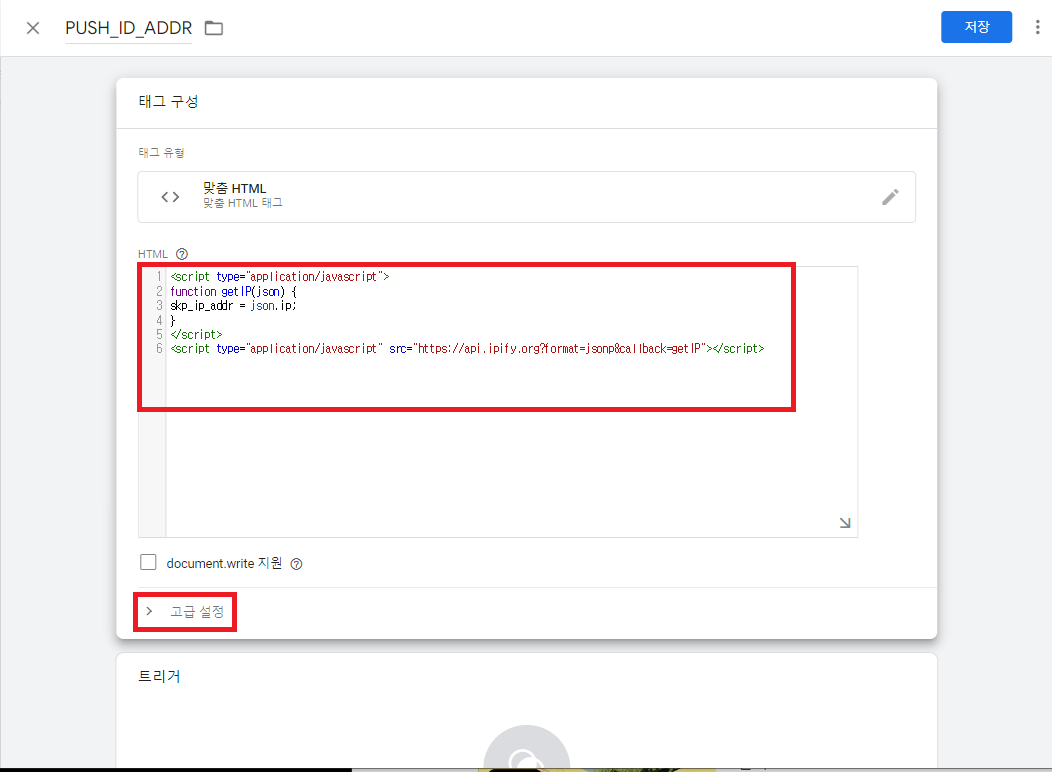
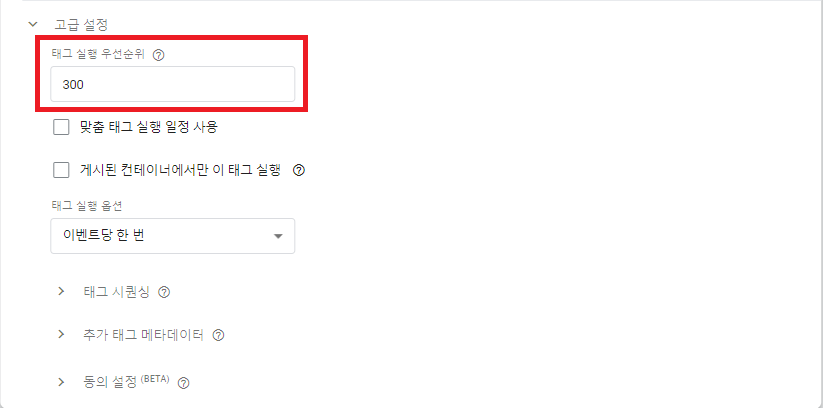
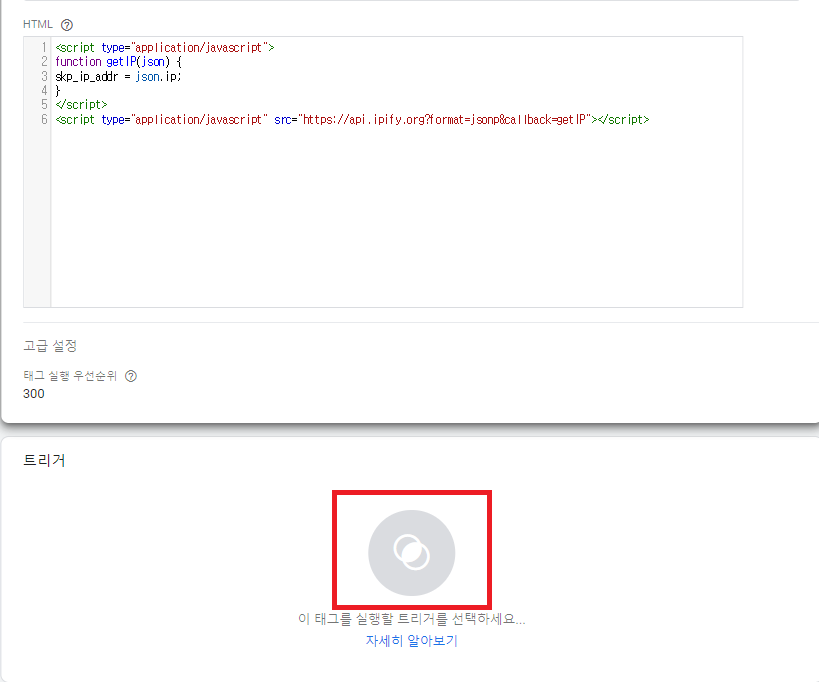
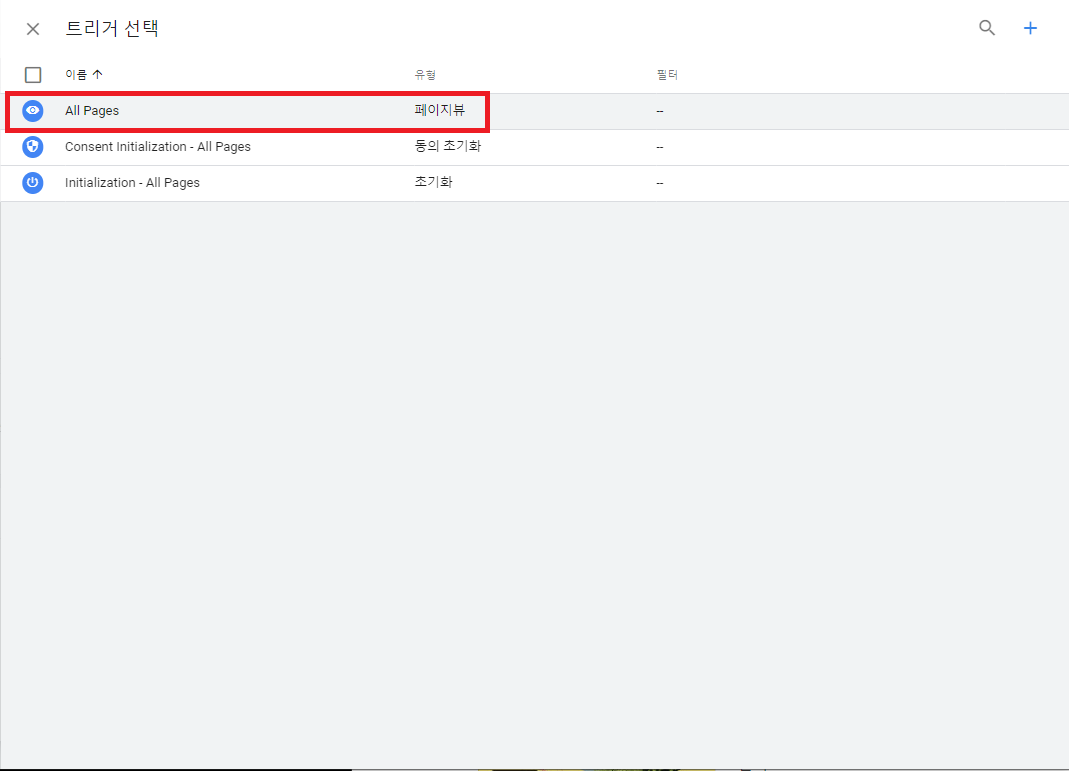
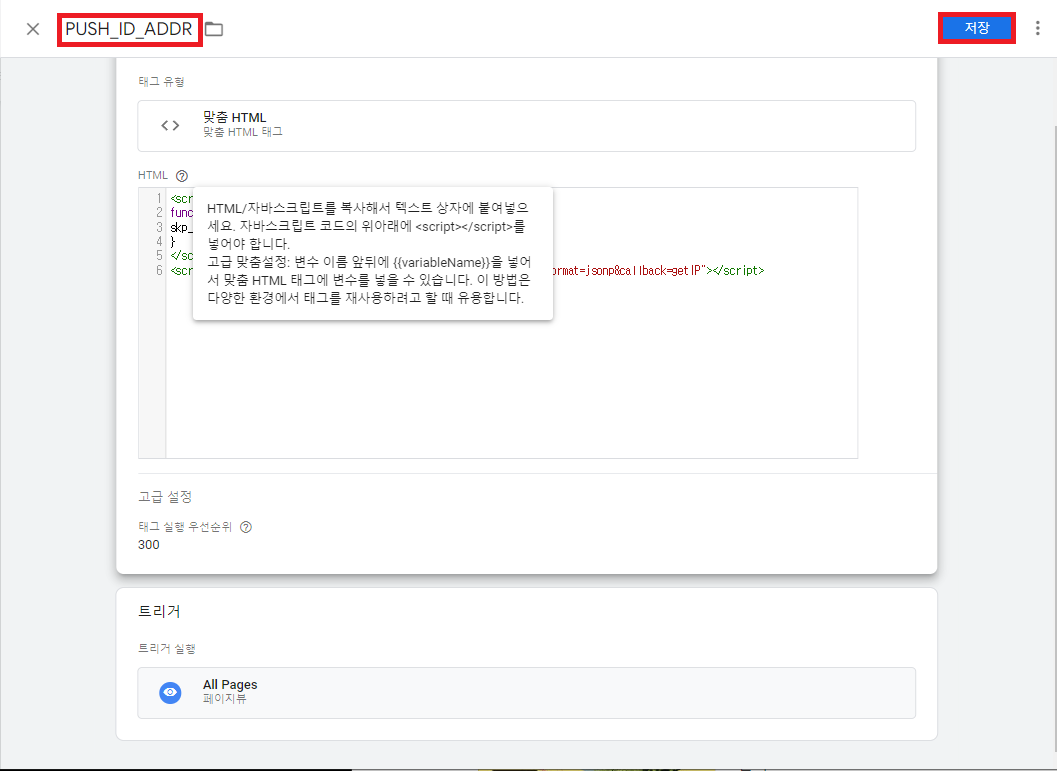
5. 태그 새로 만들기 & 맞춤 HTML 코드 소스 입력 & PUSH_ID_ADDR 이름 입력 후 저장하기
변수를 만들었으니 이제 태그를 만들어야 할 차례다. 새로 만들기를 누르면 태그 구성이 나온다. 그림을 클릭하고 맞춤 HTML을 누르면 코드 소스를 넣는 곳이 나온다. 파일에서 코드 소스를 복사해서 넣어주면 된다. 그다음 밑에 고급 설정을 누르게 되면 태그 실행 우선순위에 300 입력한다.
밑에 트리거의 그림을 누르면 All pages 페이지뷰를 클릭한다. 왼쪽 위 이름에 PUSH_ID_ADDR을 입력하고 저장하면 태그 1번째 완료.
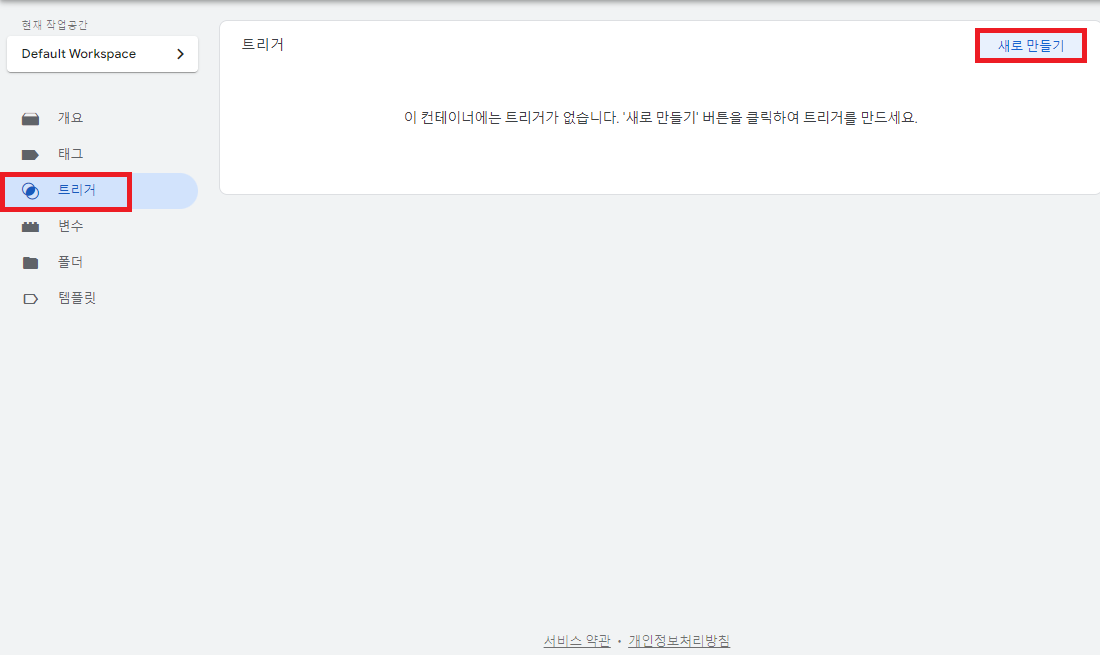
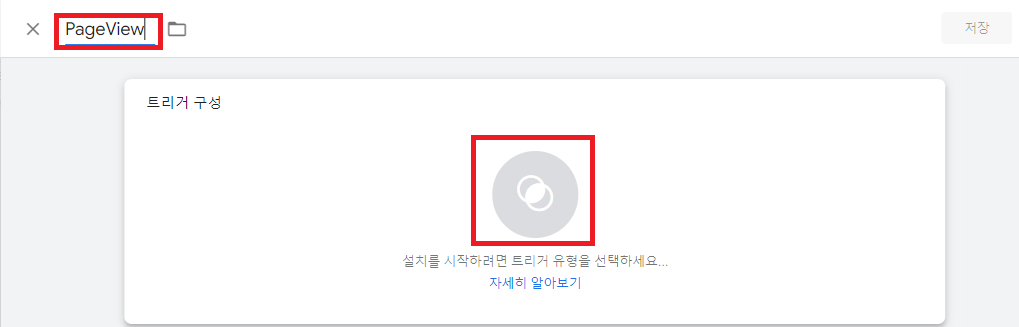
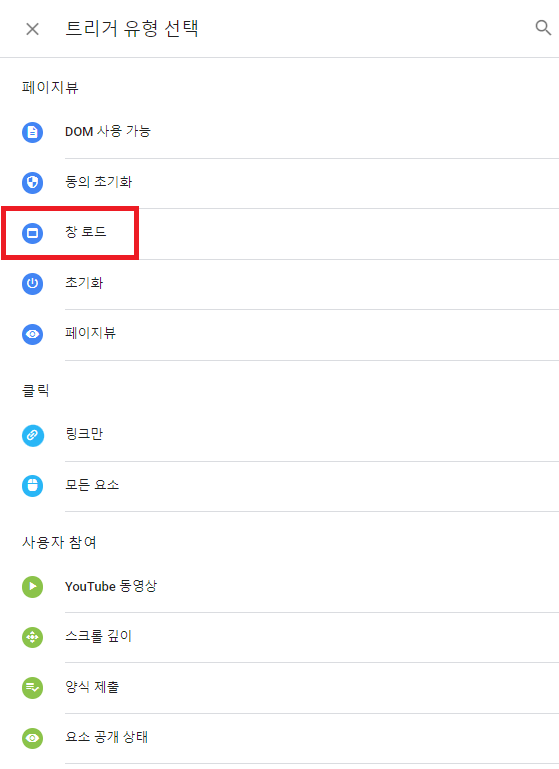

6. 트리거 새로 만들기 & 창 로드 & PageView 이름 입력
트리거는 사진 그대로 보면 따라 하기가 쉽다. 트리거 선택 새로 만들기 클릭 트리거 그림 클릭하고 창 로드 선택한 후 PageView 이름 입력하고 저장하면 완료.

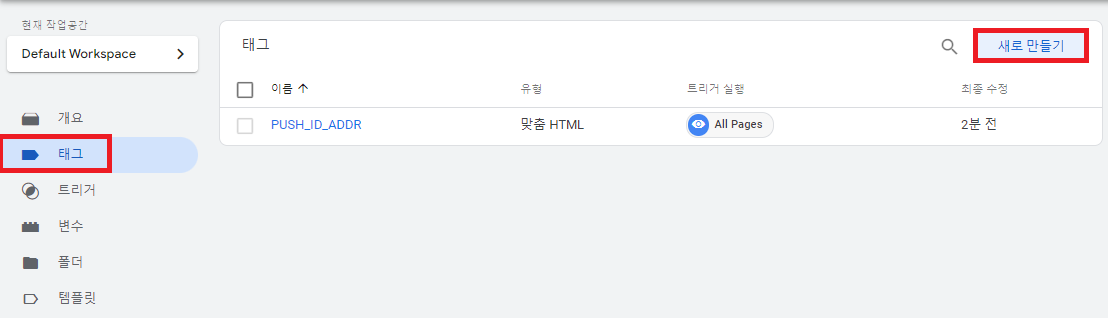
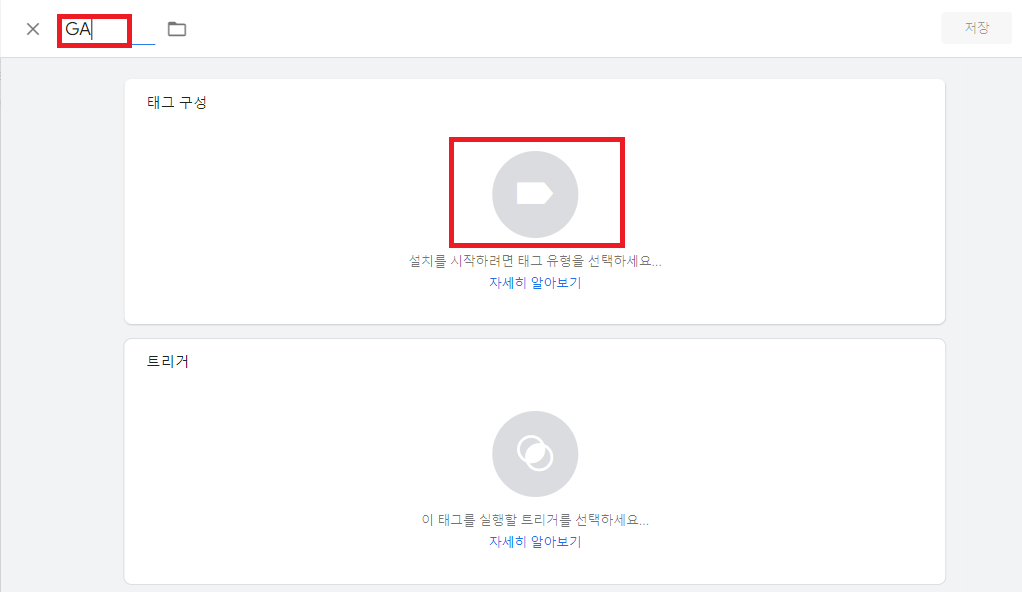
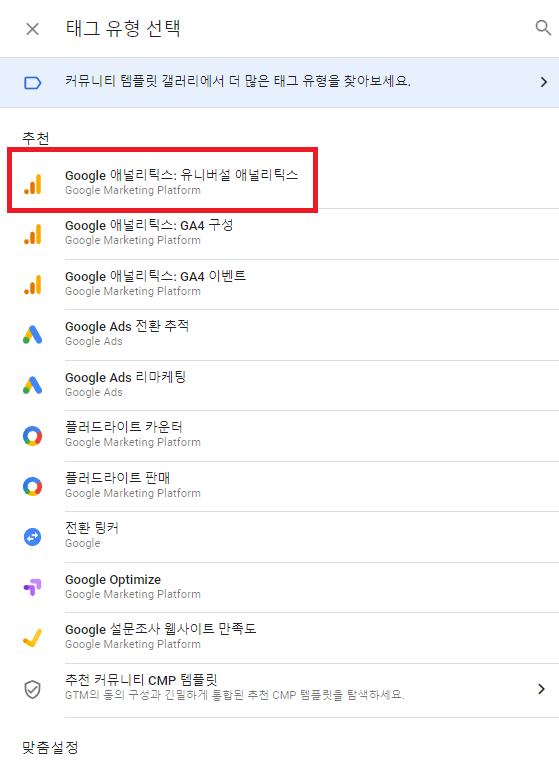
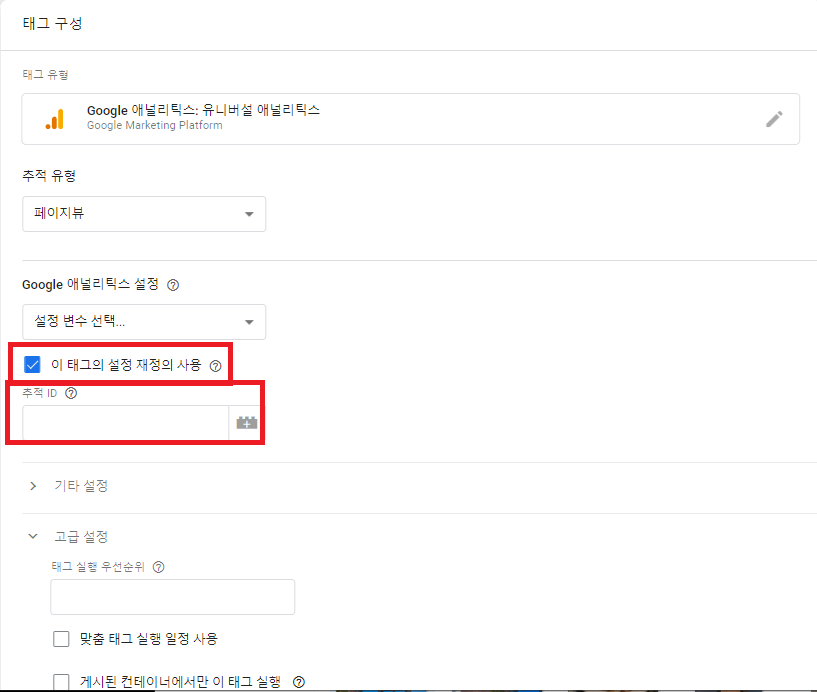
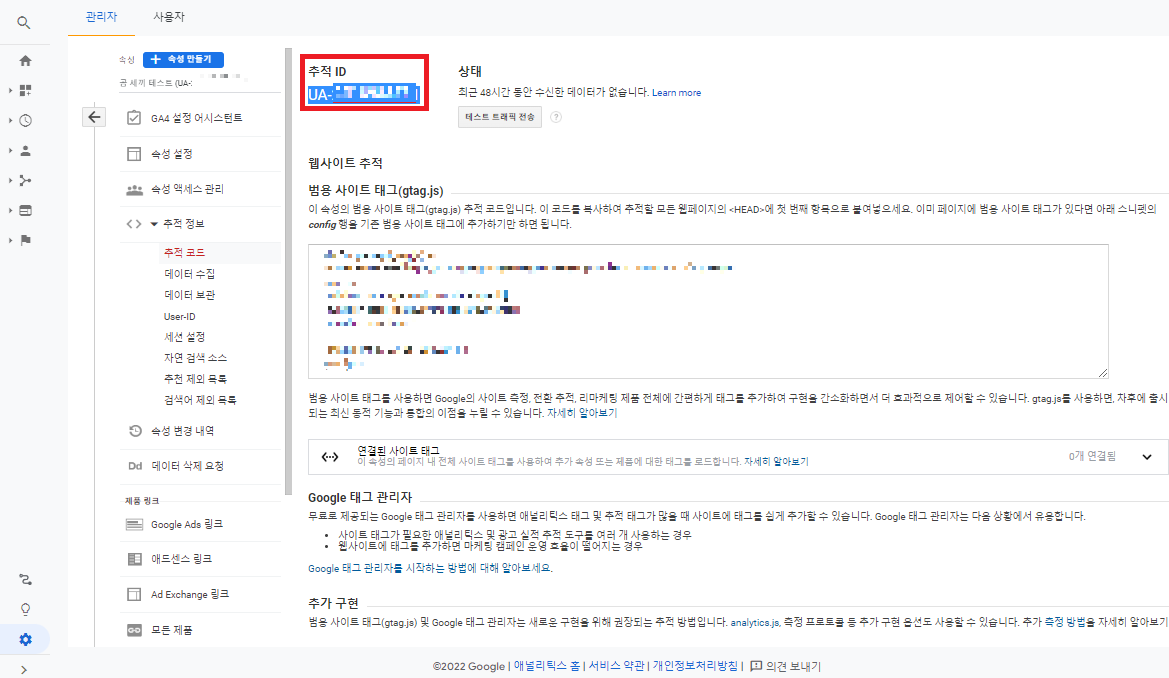
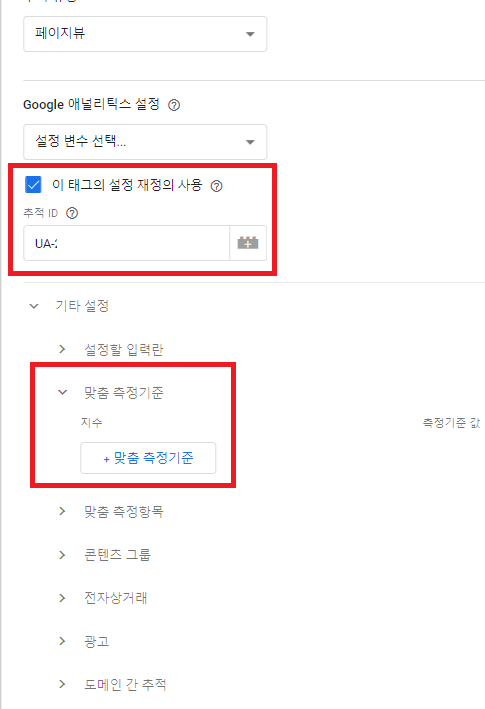



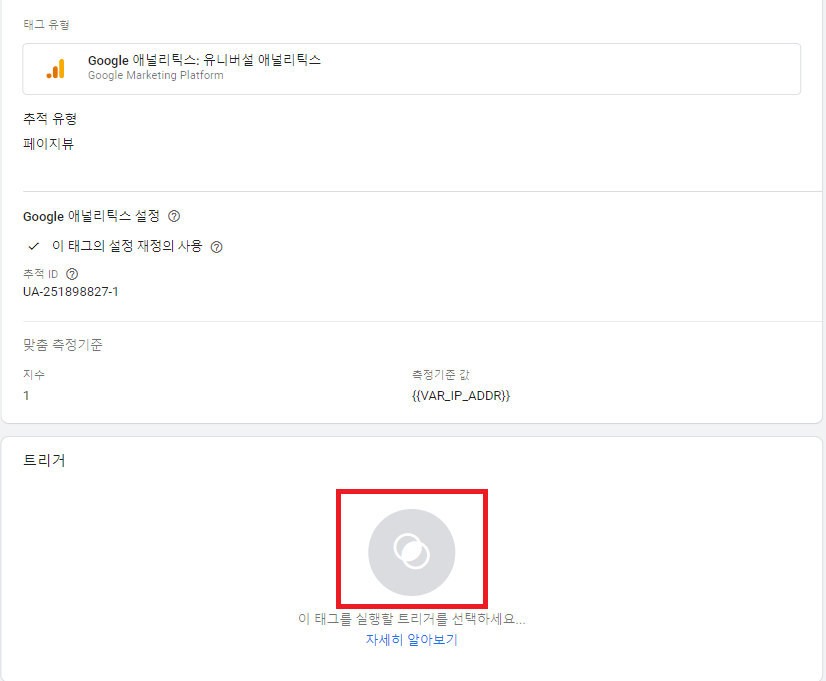
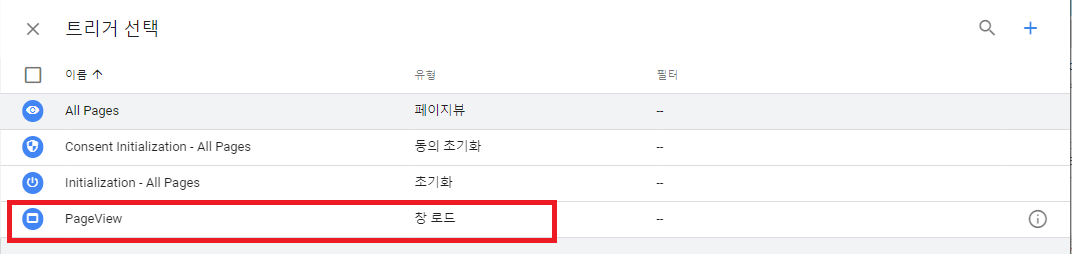
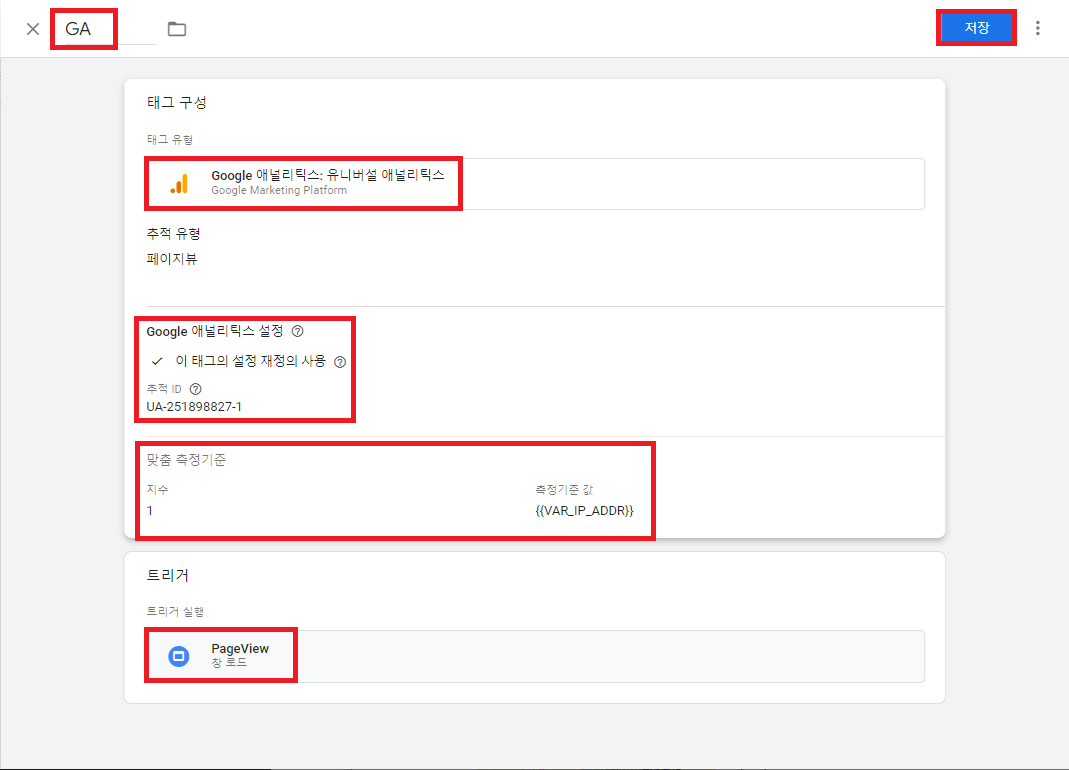
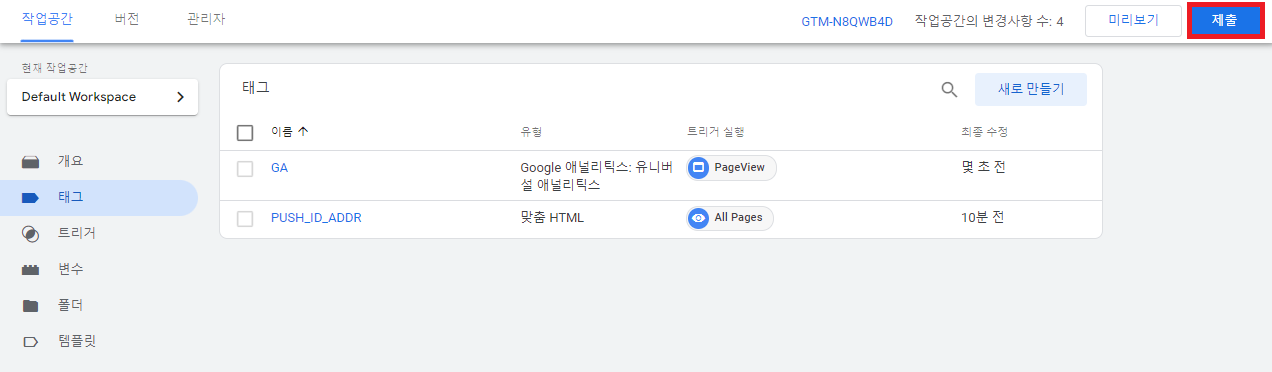
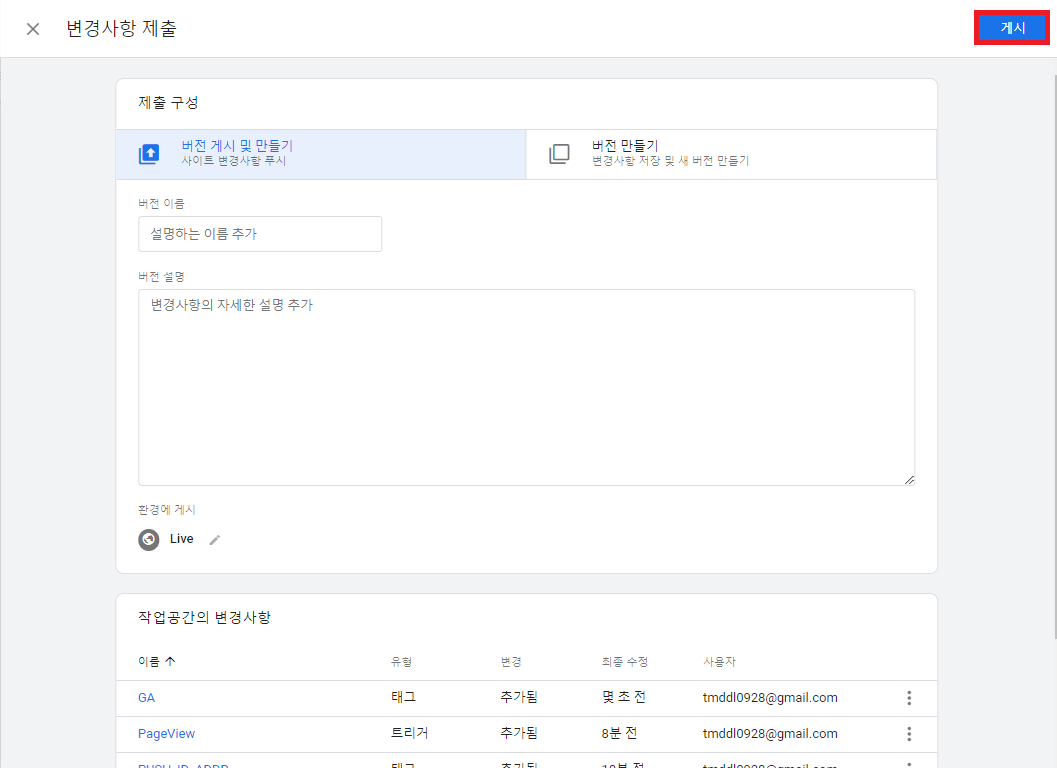
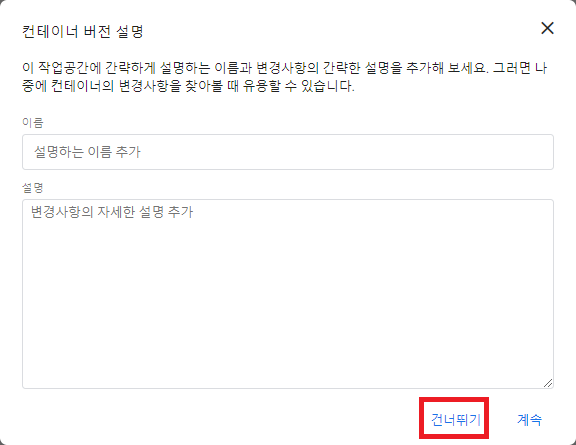
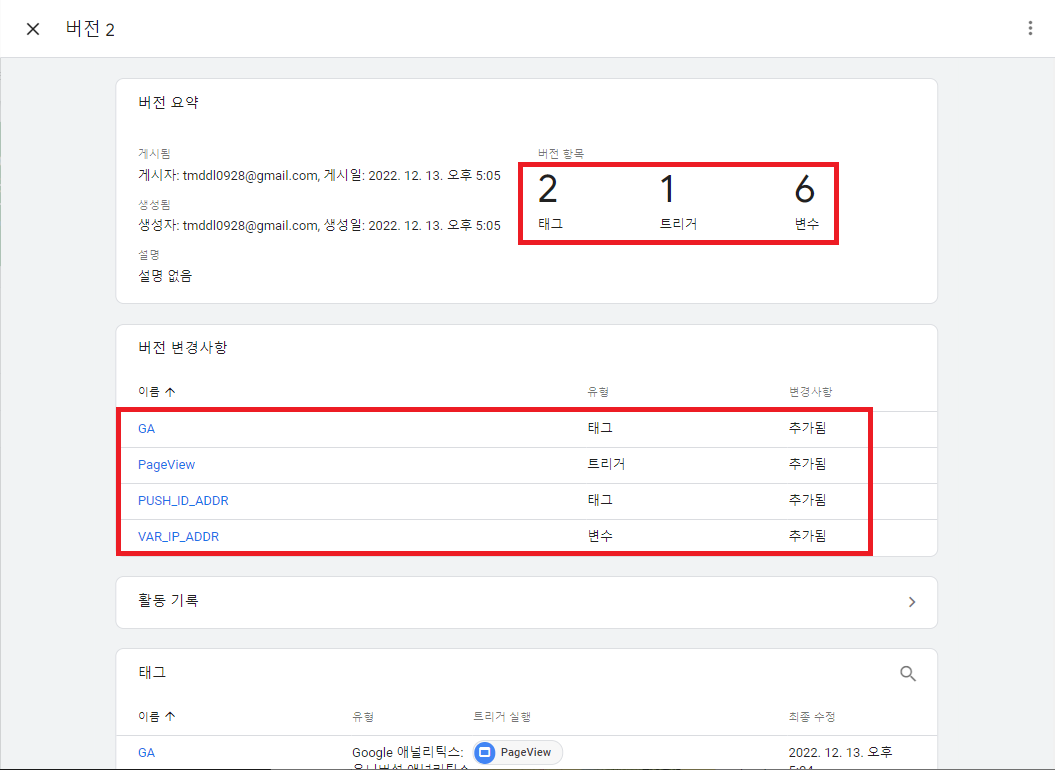
7. 2번째 태그 새로 만들기 설정 & 유니버설 설정 & 추적 ID & 지수 1 VAR_IP_ADDR 설정 & 트리거 PageView 설정 후 제출과 게시
이제 마지막 단계이고 제일 어려운 것만 남았다. 다시 태그를 선택하면 1번째로 만들어 놓은 태그를 지나쳐서 새로 만들기를 누른다. 태그 구성에서 그림을 클릭하고 Google 애널리틱스: 유니버설 애널리틱스를 클릭한다. 이 태그의 설정 재정 사용을 체크하면 추적 ID를 입력하는 곳이 나온다. 애널리틱스 추적 정보 - 추적 코드에 가서 추적 ID를 복사해서 붙여 넣는다.
기타 설정을 클릭하고 맞춤 측정기준을 선택하면 지수 - +맞춤 측정기준 선택한다. 지수에 1을 넣고 측정 기준 값의 그림을 클릭해서 VAR_IP_ADDR 클릭한다.
밑에 트리거의 그림을 클릭하고 PageView를 선택하고 나면 태그 이름을 넣어야 한다 GA라고 넣고 저장하면 된다. 오른쪽 위에 제출을 클릭하고 또다시 게시를 클릭하면 설정이 되는데 컨테이너 버전 설명이 나온다. 여기서 건너뛰기를 누르면 버전 태그 2 트리거 1 변수 6이 나오면서 설정이 완료된다.
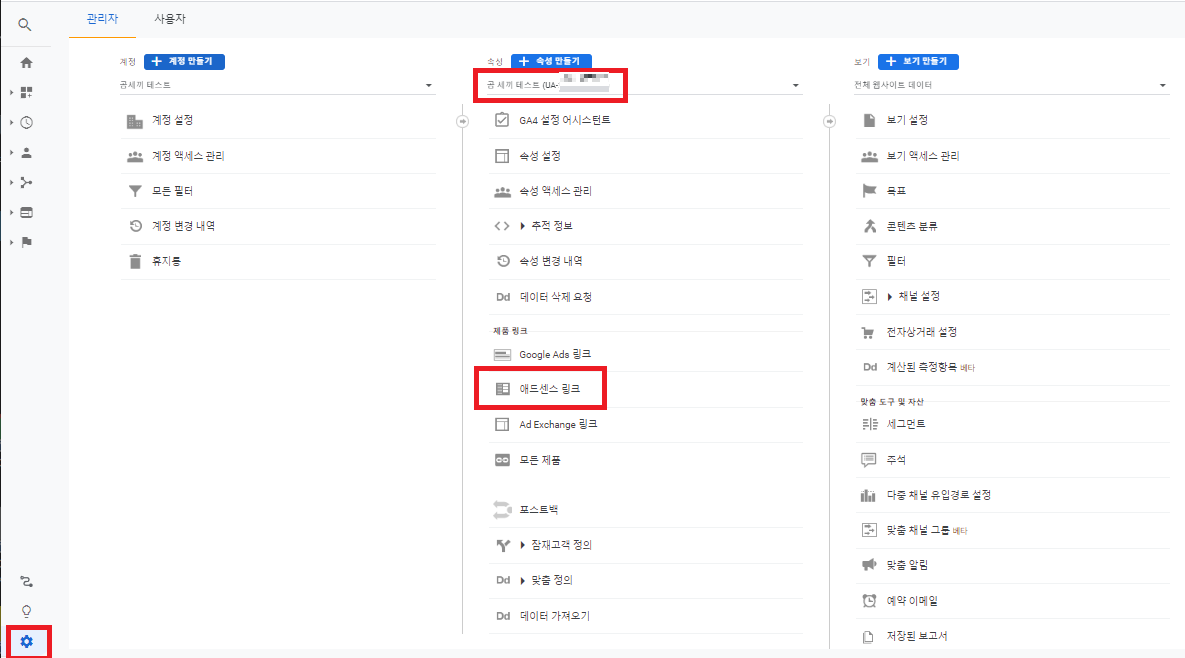
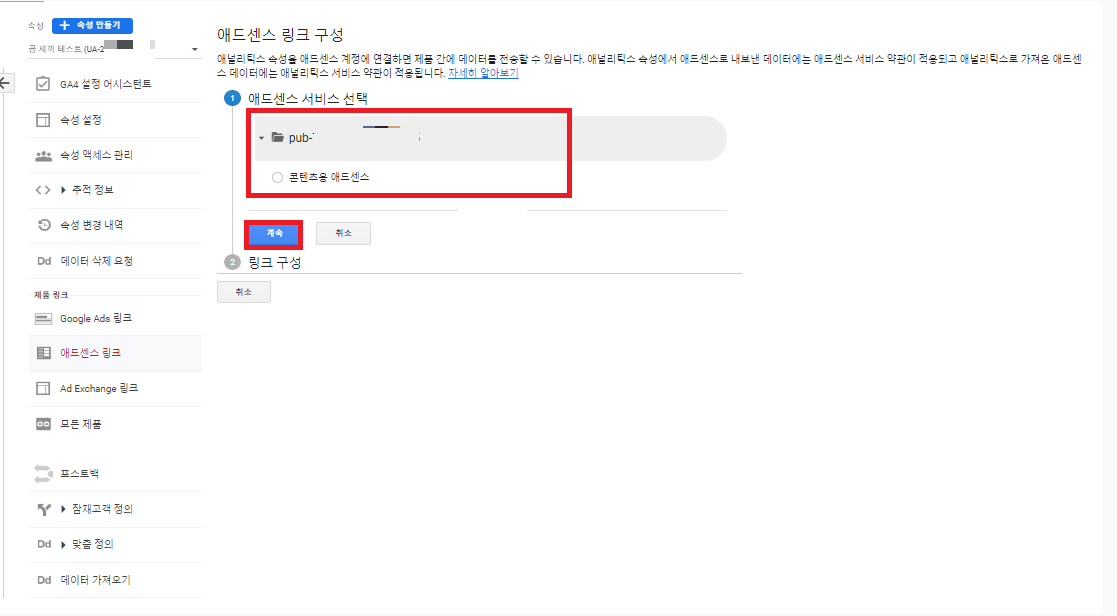
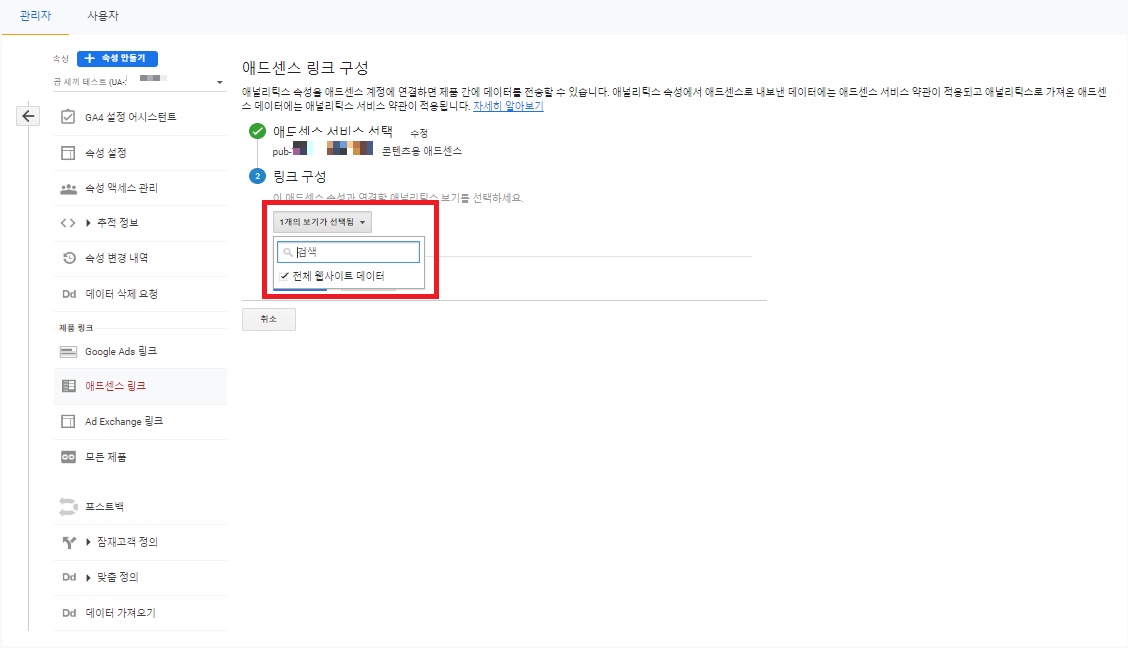

8. 애널리틱스 UA(유니버설)에서 애드센스 링크 연결하기
애널리틱스로 돌아온다. 관리를 누르고 속성 밑에 있는 애드센스 링크를 클릭한다. 애드센스 서비스 선택에서 pub로 시작하는 애드센스가 나의 번호인지 확인하고 맞으면 체크하고 계속을 누른다. 링크 구성에서 1개의 보기가 보이면 클릭해서 체크한 후 계속을 누른다. 마지막 완료를 누르면 애드센스 링크까지 연결 완료.
애널리틱스와 태그 관리자는 새로 만들어서 하는 것을 추천한다. 기존 것을 사용해서 활성화를 해보려고 했지만 7일 동안 깜깜무소식이어서 새로 만들고 설정한 후 3일 뒤에 ip 추적을 사용할 수 있었다. 설정을 완료하고 난 후 3~7일 정도 시간이 걸리니까 마음 편히 기다리시기 바란다.
모두 설정을 잘해서 악의적으로 애드센스 광고를 클릭하는 ip를 추적하고 신고하기를 바란다.
'티스토리 > 애드센스' 카테고리의 다른 글
| [애드센스 ip 추적] 애널리틱스 맞춤 설정 & 무효 클릭 신고 양식 제출 방법 (19) | 2022.12.16 |
|---|---|
| [애드센스 ip 추적] 애널리틱스 UA & GA4 가입 설정까지 (28) | 2022.12.13 |
| [애드센스] 무효 클릭 제대로 알고 해야 하는 행동 (36) | 2022.12.13 |
| [애드센스] 자동 광고 수동 광고 설정 제대로 하는 방법 (50) | 2022.12.10 |
| [애드센스] 무효 클릭 제대로 알아야 정지 당하지 않는다 (63) | 2022.12.08 |




댓글